| スタイルシートを直接指定する | |||||||||
<タグ style=""> | |||||||||
スタイルシートの指定方法は、①タグに直接書き込む場合、②<head>~</head>内に記述する場合、③外部スタイルシートファイルを使用する場合の3通りが有ります。 | |||||||||
スタイルシートをタグに直接書き込む場合は、タグに "style" 属性を追加します。 | |||||||||
<タグ style="Font-Size:10.5pt; Color:red"> ~ </タグ> | |||||||||
| |||||||||
<meta http-equiv="Content-Style-Type" content="text/css"> | |||||||||
■スタイルシートの記述例 | |||||||||
<span style="Font-Size:10.5pt; Color:red">
→フォントサイズを "10.5" ポイント、文字色を "赤" に指定した例です。 | |||||||||
<hr style="Border-Top:red 1px dashed; Border-Bottom:red 1px dashed;">
→水平線の色を "赤" 、線の太さを "2" ピクセル、線のスタイルを "波線" に指定した例です。 | |||||||||
| ★ <meta>タグの記載位置 | |||||||||
| |||||||||
| 関連するページ | |||||||||
HTML タグページ  :スタイルシート言語を指定する(<meta>) :スタイルシート言語を指定する(<meta>)
HTML タグページ  :スタイルシートを指定する(<style>) :スタイルシートを指定する(<style>)
HTML タグページ  :外部スタイルシートファイルを読み込む(<link>) :外部スタイルシートファイルを読み込む(<link>) | |||||||||
Utilety Page (参考) :「スタイルシート(CSS)の使い方」へ :「スタイルシート(CSS)の使い方」へ | |||||||||
| 識別名を指定する | |||||||||||||||||||||
<タグ id=""> | |||||||||||||||||||||
ID(識別名)を指定するときに使用する属性です。
識別名を指定しておくと、特定の部分に対してスタイルシートを適用させたり、JavaScript からの参照先を指定できるようになります。 | |||||||||||||||||||||
<タグ id="IDname"> ~ </タグ> | |||||||||||||||||||||
| |||||||||||||||||||||
* ID(識別名)は、ハッシュ( # )で書き始めます。JavaScript の参照先を指定する場合、ひとつのIDは1ページ内で一度しか使用できません。(ページ内でIDが重複しないように使用します。) | |||||||||||||||||||||
* この属性は、ほとんどのタグで使用できます。 | |||||||||||||||||||||
| ★ 使用例とブラウザでの表示 | |||||||||||||||||||||
| |||||||||||||||||||||
| 関連するページ | |||||||||||||||||||||
HTML タグページ  :スタイルシートを指定する(<style>) :スタイルシートを指定する(<style>)
HTML タグページ  :外部スタイルシートファイルを読み込む(<link>) :外部スタイルシートファイルを読み込む(<link>) | |||||||||||||||||||||
Utilety Page (参考) :「スタイルシート(CSS)の使い方」へ :「スタイルシート(CSS)の使い方」へ | |||||||||||||||||||||
| マウスのポイントで説明文を表示する | |||||||||||||||||
<タグ title=""> | |||||||||||||||||
この属性を指定することによって、指定した部分にマウスポインタを重ねる合わせると「説明文」を表示するようになります。 | |||||||||||||||||
<タグ title="説明文"> ~ </タグ> | |||||||||||||||||
| |||||||||||||||||
* この属性は、ほとんどのタグで使用できます。 | |||||||||||||||||
【説明文の表示例】 | |||||||||||||||||
<a href="#exam" title="title属性にジャンプします">説明文の表示へ</a>
→ 説明文の表示へ * リンクボタン「説明文の表示へ」にマウスポインタを重ねて下さい。ワンテンポ遅れて「title属性にジャンプします」を表示します。
| |||||||||||||||||
| ★ 使用例とブラウザでの表示 | |||||||||||||||||
| |||||||||||||||||
|
| ショートカットキーを割り当てる | |||||||||||||||
<タグ accessKey=""> | |||||||||||||||
この属性を指定すると、アルファベットキーなどにショートカットキーを割り当てることができます。
※ 数字キーも指定できますが、[Tab]キーによる移動順序 と混同するので避けて下さい。 | |||||||||||||||
<タグ accessKey="設定値"> ~ </タグ> | |||||||||||||||
| |||||||||||||||
【ショートカットキーの指定例】 | |||||||||||||||
この例では、リンクボタンに [J]キーを割り当てています。 | |||||||||||||||
これを Windows で操作する場合、次のようになります。 | |||||||||||||||
Internet Exp.の場合:[Alt]キーを押しながら、[J]キーを押します。
Firefoxの場合:[Alt]キーと[Shift]キーを押しながら、[J]キーを押します。 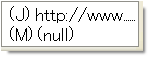 Operaの場合:[Shift]キーと[Esc]キーを同時に押すと、右のようなメニューを表示するので、[J]キーなどを押して下さい。 Operaの場合:[Shift]キーと[Esc]キーを同時に押すと、右のようなメニューを表示するので、[J]キーなどを押して下さい。 | |||||||||||||||
【指定できるタグ】 | |||||||||||||||
この属性は、リンク(<a>タグ、<area>タグ)やフォームの部品(<input>タグ、<textarea>タグ、<button>タグ、<label>タグ、<legend>タグ)などで使用することができます。 | |||||||||||||||
【ショートカットキーを割り当てる際の留意点】 | |||||||||||||||
※ リンク文字(ショートカットキー(J))部分の(J)は、このリンクに割り当てられたキーをユーザーに伝えるためのものです。これは、Windows 上で動くアプリケーションのメニューバーやダイアログに共通して用いられている表示方法です。例えば、ファイル(F)、編集(E)、表示(V)、ツール(T)、ヘルプ(H)などです。ブラウザではこの他に、お気に入り(A)、アドレス(D)などがショートカットキーとして割り当てられています。
※ ブラウザのメニューバーと同じキーを割り当てた場合、ホームページで指定したキーの割り当てが優先します。しかし、ショートカットキーを常時使用するユーザもいますので、重複は避けて下さい。 もちろん、同一ページでの重複も避けて下さい。 | |||||||||||||||
【Windows アプリケーションに共通のショートカットキー】(参考) | |||||||||||||||
※ プルダウンメニューやサブメニューで表示する、開く(O)、ページ設定(U)、印刷(P)などは、[O]キー、[U]キー、[P]キーなどを単独で操作します。
プルダウンメニューやサブメニューを表示しているときに機能します。 ※ ①ファイル(F)のプルダウンメニューで表示する、開く(Ctrl+O)、上書き保存(Ctrl+S)、印刷(Ctrl+P)や②編集(E)のプルダウンメニューで表示する、切り取り(Ctrl+X)、コピー(Ctrl+C)、貼り付け(Ctrl+V)などは、[Ctrl]キーを押しながら操作するショートカットキーです。
この機能はグローバル設定で、プルダウンメニューを表示していない場合でも有効です。 | |||||||||||||||
| ★ 使用例とブラウザでの表示 | |||||||||||||||
| |||||||||||||||
|
| Tabキーによる移動順序を指定する | |||||||||||||||
<タグ tabIndex=""> | |||||||||||||||
この属性を指定すると、[Tab]キーによるフォーカス(カーソル)の移動順序を指定することができます。 | |||||||||||||||
<タグ tabIndex="1" ~ </タグ> | |||||||||||||||
| |||||||||||||||
* [Tab]キーを押すと、小さい数字から順にフォーカス(カーソル)が移動していきます。
※ tabIndex="0" を指定した場合は、「自動的に設定された箇所」と同じ扱いになります。 | |||||||||||||||
【指定できるタグ】 | |||||||||||||||
この属性は、リンク(<a>タグ、<area>タグ)、フォームの部品(<input>タグ、<textarea>タグ、<button>タグ、<select>タグ)、データの埋め込み(<object>タグ)などで使用することができます。 | |||||||||||||||
【移動順序を指定する際の留意点】 | |||||||||||||||
※ [Tab]キーによる移動順序を指定する際には、"1"から順に指定して下さい。
それは、ページ内の全てのリンク箇所、入力欄、チェックボックス、ラジオボックスに移動順序が設定されるので、"1"から順に指定することで指定箇所に優先して移動させるためです。 ※ また、リンク箇所が多いページでは、「移動順序指定」の部分を別ページにすることが望ましい。それは、移動順が「指定箇所1」→「指定箇所n」→「自動的に設定された箇所」→「指定箇所1」となり、「指定箇所」へ早く戻すことできるからです。
※ 別ページにする方法は、アンケートなどの記入項目が多いページで、入力後に全体の整合性などを推考し、入力内容を修正するときなどに有効です。 | |||||||||||||||
| ★ 使用例とブラウザでの表示 | |||||||||||||||
| |||||||||||||||
