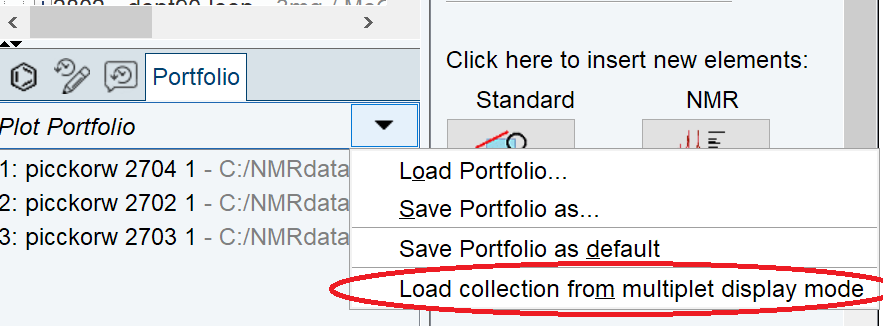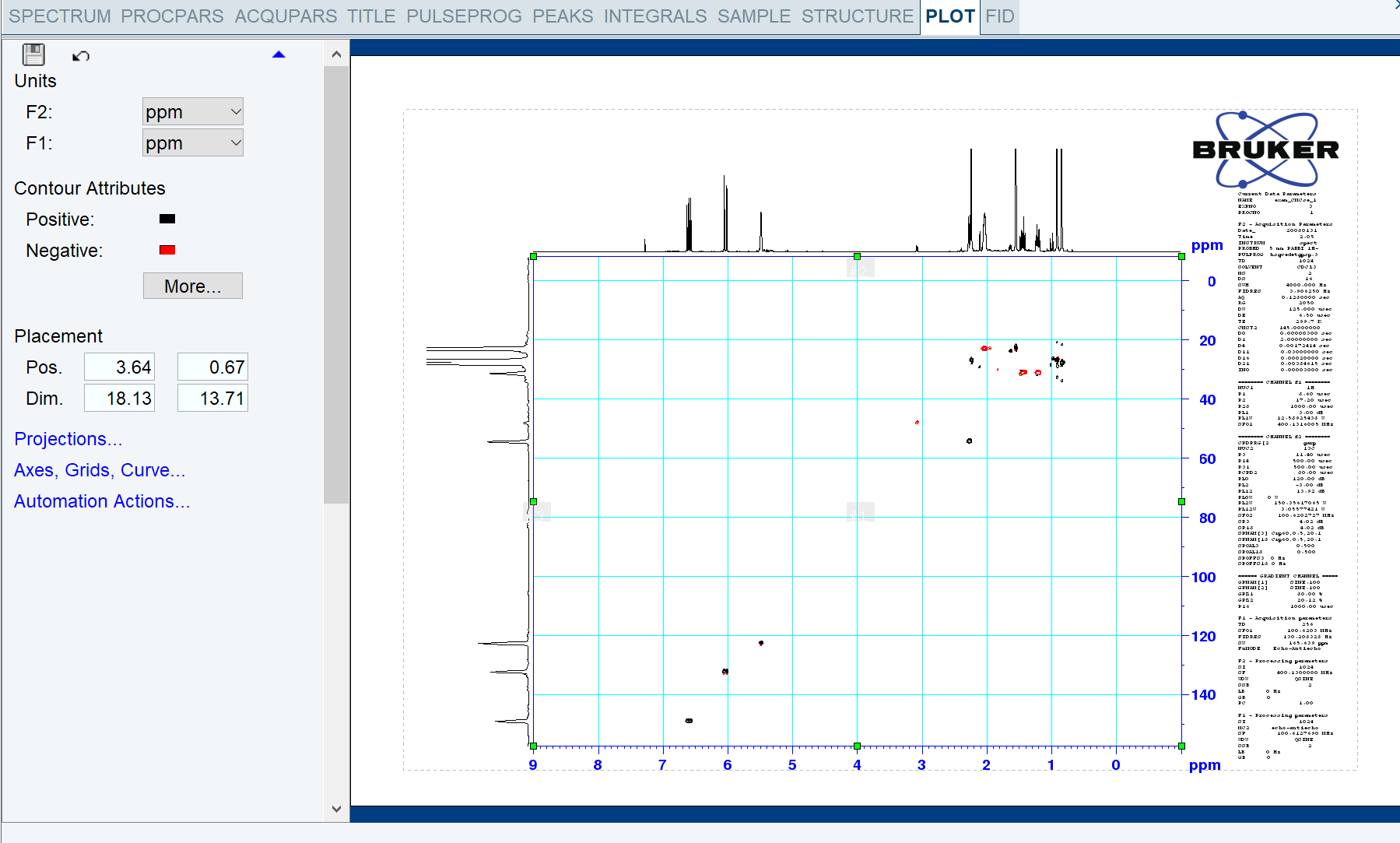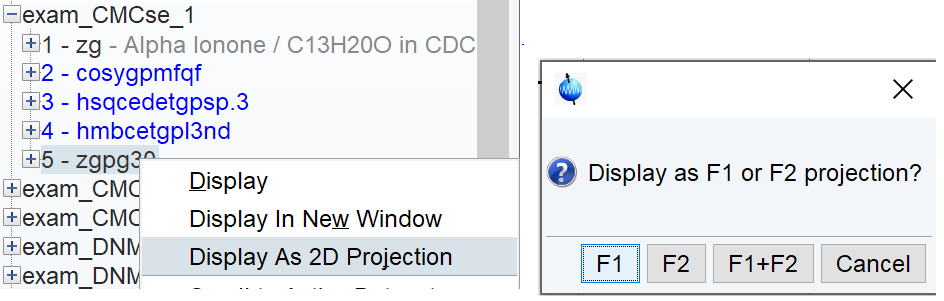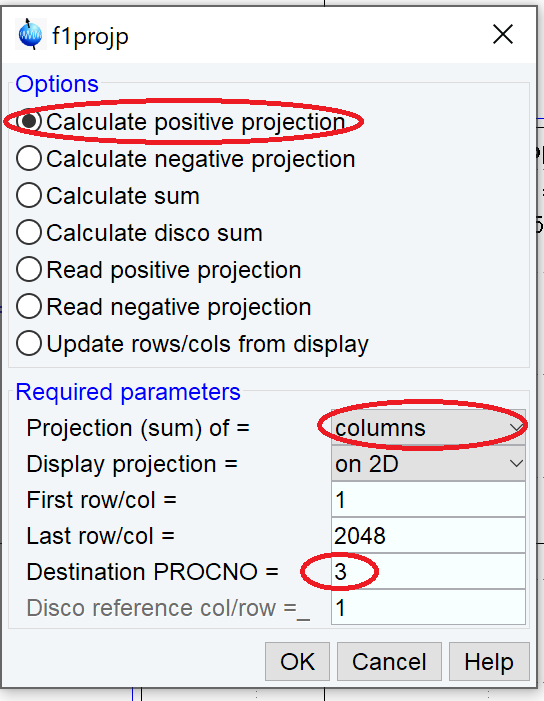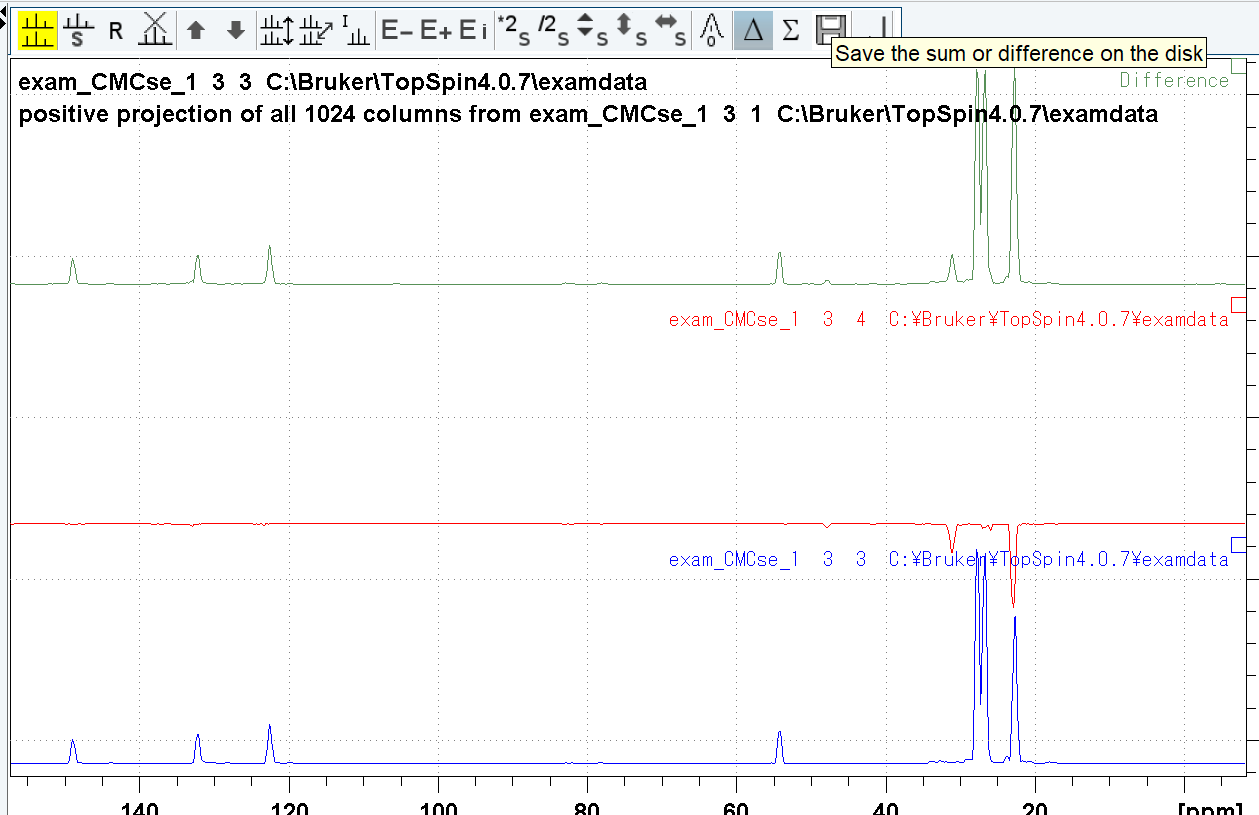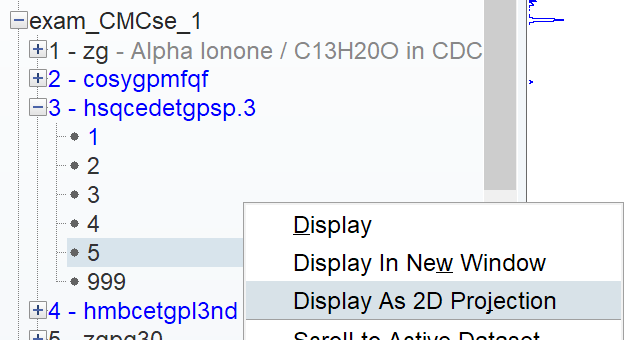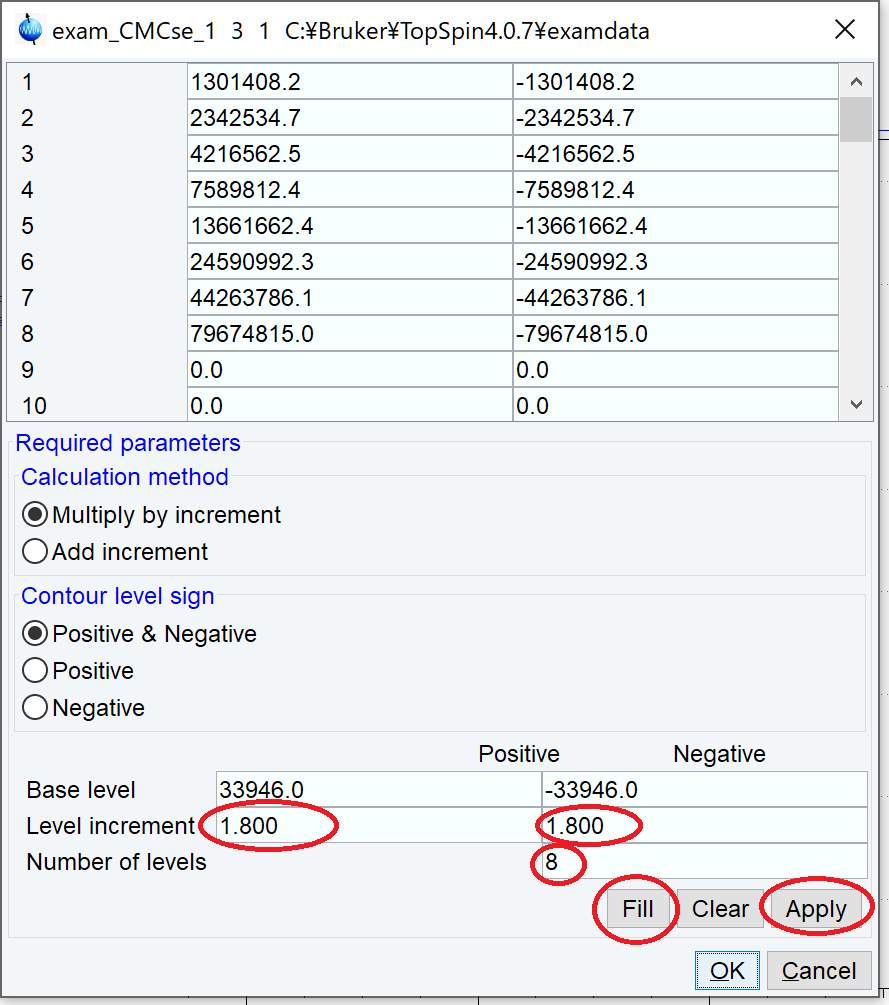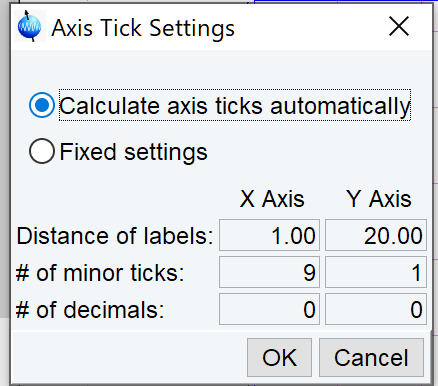NMR生データを手に入れたら〜応用編
このページは、本学部装置のユーザー向けに作製したTopSpin導入マニュアル(私家版)をWeb化したものです.
測定と同じソフトウエアTopSpinをアカデミックフリーでデータ処理に使えます. Windows,Mac,Linux版があります.フーリエ変換した結果をそのまま開くことができるほか,NMR測定の際に読み込まれたデータ処理パラメータが引き継がれるため、データの再処理が容易に行えます.また,ほかの機種で測定したデータも扱うことができ,それを二次元スペクトルのプロジェクションとして貼り付けることもできます.
デフォルト条件でのプロトン測定のs/nを求めて,他の測定に必要な積算回数の目安としよう.
Analysis→SiNo→Signal/Noise Ratio:Setupをクリックする.シグナル領域をドラッグ,シグナルなし領域をドラッグ,続いて右クリックしStart S/N calcuration を選択すると,結果が表示される.
比較は,シングレットメチンに換算して条件をそろえる.
積算回数をそろえるか,s/nは積算回数の√に比例することから換算してもよい.
カーボンとプロトンの感度比はプローブによって異なる.
下表は当方のBBO(1Hが外巻)プローブの積算回数の例.1Hは30度パルス16回積算.カーボンの積算回数を見積もるときはシングレットメチンのs/n,2Dの積算回数を見積もるときは見たいシグナルのs/nを使う.
信号/ノイズ比(s/n)計算
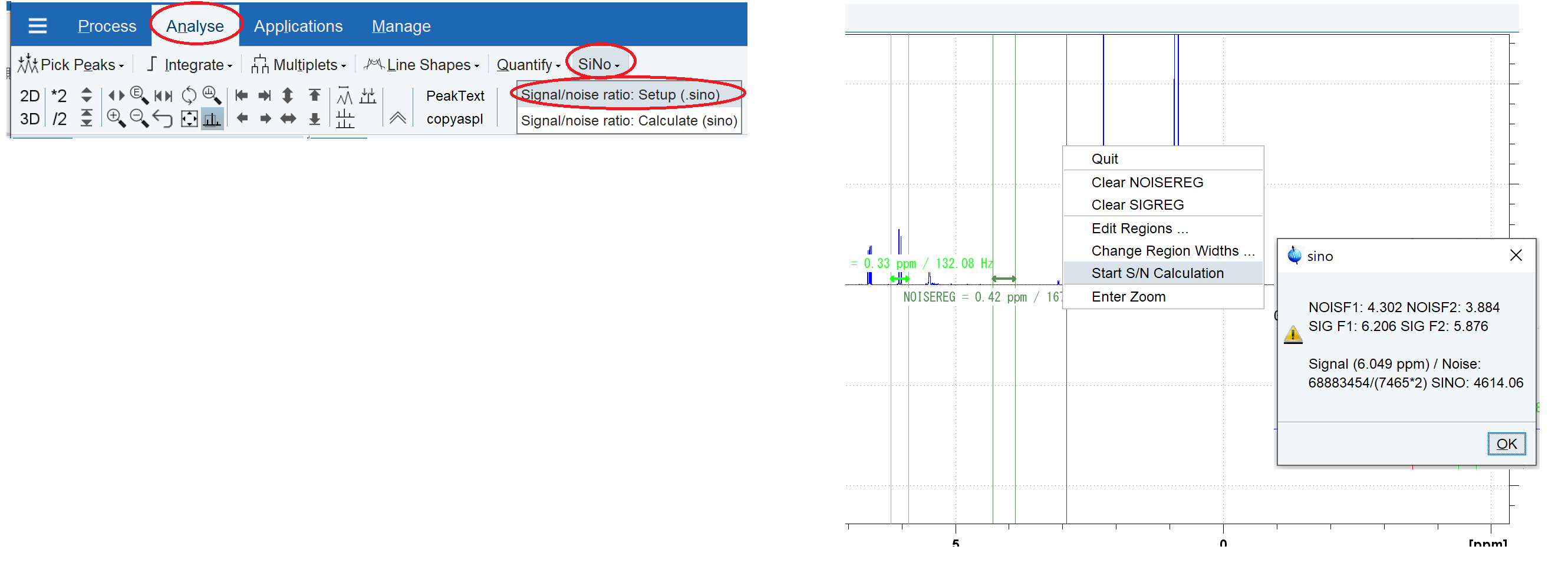
| s/n | 13C | COSY | HSQC | HMBC | NOESY |
|---|---|---|---|---|---|
| ≧400 | 128x36(4h) | 1 | 2 | 4 | 2 |
| 200-400 | 128x140(16h) | 1 | 4 | 16 | 8 |
| 100-200 | 128x560(64h) | 4 | 16 | 64 | 32 |
1Hスペクトルをオールインワンに書き出す
データを確認・解析するにはソフト上で見る方が便利で、ピークテーブルは表計算ソフトの方が扱いやすいかもしれないが、提出や保存用にはPDF(あるいは紙)に、必要な情報をまとめて載せたいときもあるだろう.目的の形にするのには、何通りかの方法があるので、一例を示した.参考にしてほしい.まず、Plotの基本操作を、本編で確認いただきたい.
完成図
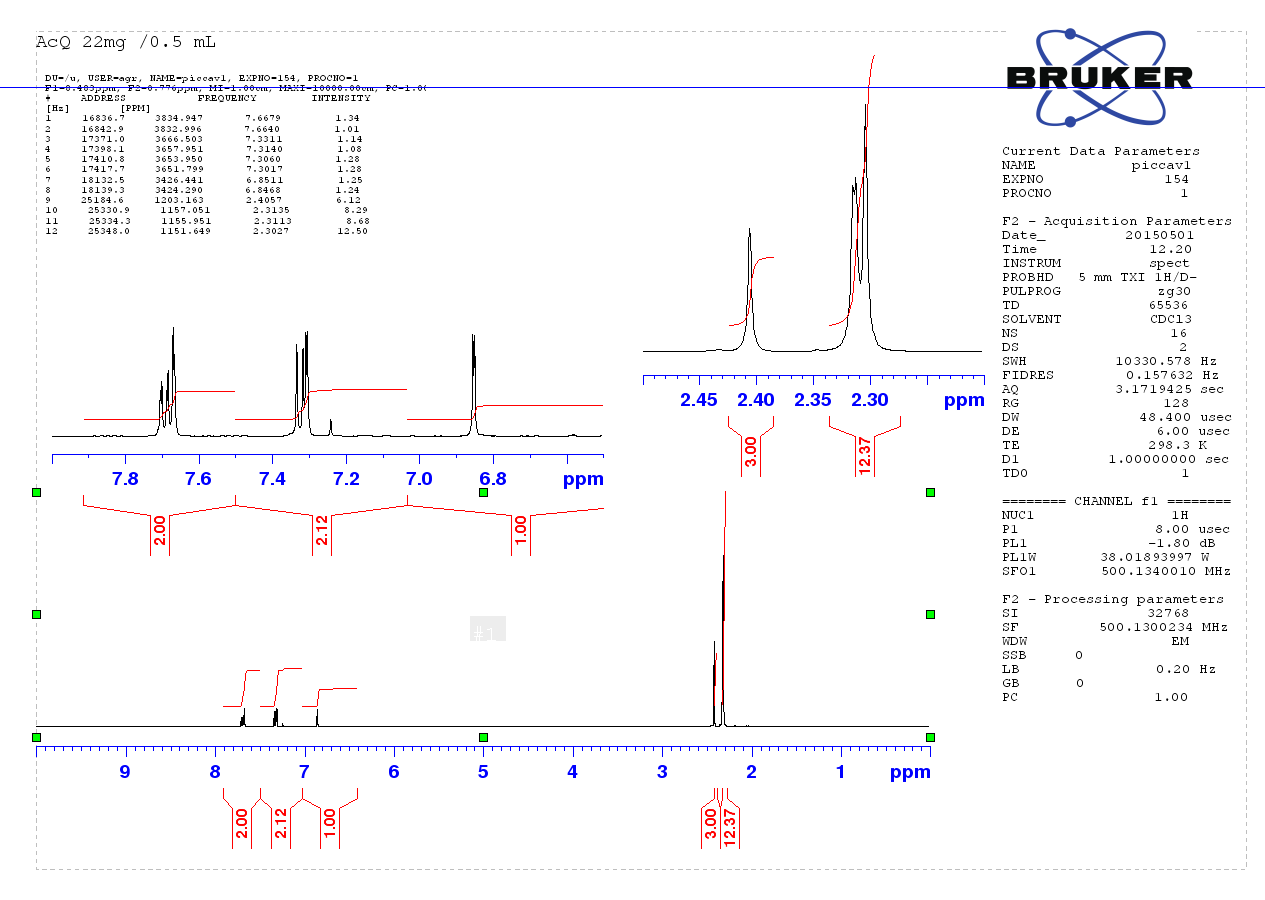
Plotタブ最初の画面
Plotタブを開くと、ProcParsタブのレイアウトファイルとPlotタブのAutomation設定に従って描画される.左側のPlotメニューは、描画エリアのパーツをクリックすると、サブメニューに切り替わる.下の例では左から2番目〜4番目はスペクトルをクリックした際のサブメニュー3種で、互いに青字をクリックすると切り替わり、サブメニューの右上の▲をクリックすると一番左のメニューに戻る.
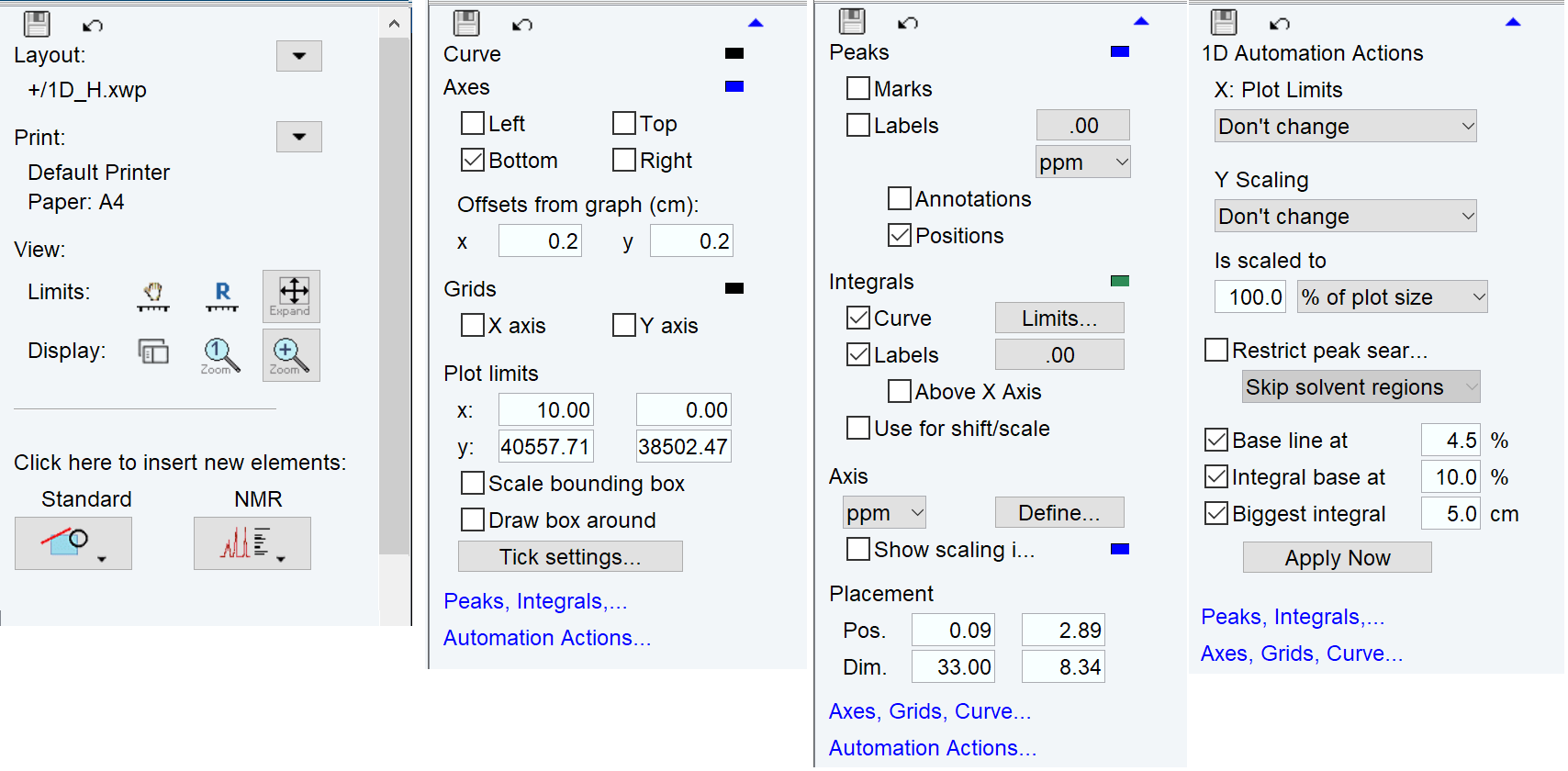
描画エリアの各パーツが選択されている状態(枠に緑色の■が表示されている)で、拡大、縮小、移動が可能.また、右クリックで編集用のメニューが表示される.
書き出し範囲(ppm)
スペクトルをクリックしてサブメニューのAxesを表示させてPlot limits に数値で指定する.PeaksのサブメニューのPlacementと間違えやすいが、こちらは、画面上での表示位置とサイズの指定である.
縦拡大
スペクトルが選択されている状態(枠に緑色の■が表示されている)で、マウスのホイールでの縦拡大や、TopSpinメニューの![]() をクリックするか
をクリックするか![]() 上でドラッグしての縦拡大を変更、
上でドラッグしての縦拡大を変更、![]() 上でドラッグしてベースラインからの距離の移動をさせることができる.
上でドラッグしてベースラインからの距離の移動をさせることができる.
スペクトル上に積分を描く
サブメニューのIntegralsで、積分曲線(Curve)と値(Labels)のチェックで指定する.色はIntegralsの右の■をクリックして変更する.積分曲線の縦拡大やベースラインからの距離を変えるには、Use For shift/scaleにチェックを入れて、TopSpinメニューの![]() をクリック、
をクリック、![]() 上でドラッグして縦拡大を変更、
上でドラッグして縦拡大を変更、![]() 上でドラッグしてベースラインからの距離を移動させることができる.
上でドラッグしてベースラインからの距離を移動させることができる.
スペクトル上にピークピックを描く・描かない
プロトンではピークのppm, Hz両方の値が知りたいため、ピークピックを描くよりはピークテーブルを載せる方が便利.カーボンではHzは通常は見ないのでスペクトル上に表示すると便利なこともある.ピークピックを書くか書かないかは、サブメニューのPeaksのMarks(ピークの上の印)、Label(値)のチェックで指定する.色はPeaksの右の■をクリックして変更する.
ピークリストを載せる
- ピークピッキングを行ってある状態で、
- コマンド入力 convertpeaklist txt[ENTER]する
- 該当するProcNoのフォルダの中に、peak.txtというファイルが生成する.
- Plot画面のメニューからNMR要素の挿入をクリック、Text from data setを選択.
- カーソルを描画領域の開いているところに入れてクリックすると no filename specified というテキスト領域が作られる.
- それをクリックすると、テキストファイル用のサブメニューが開くので、Automatic Fnt Resizing にチェックを入れる.
- External Text File ファイル名入力欄に +/peak.text とすべて小文字で入力し、Setをクリックする.
- 挿入したテキスト領域をマウスで広げると、ピークリストが見える.
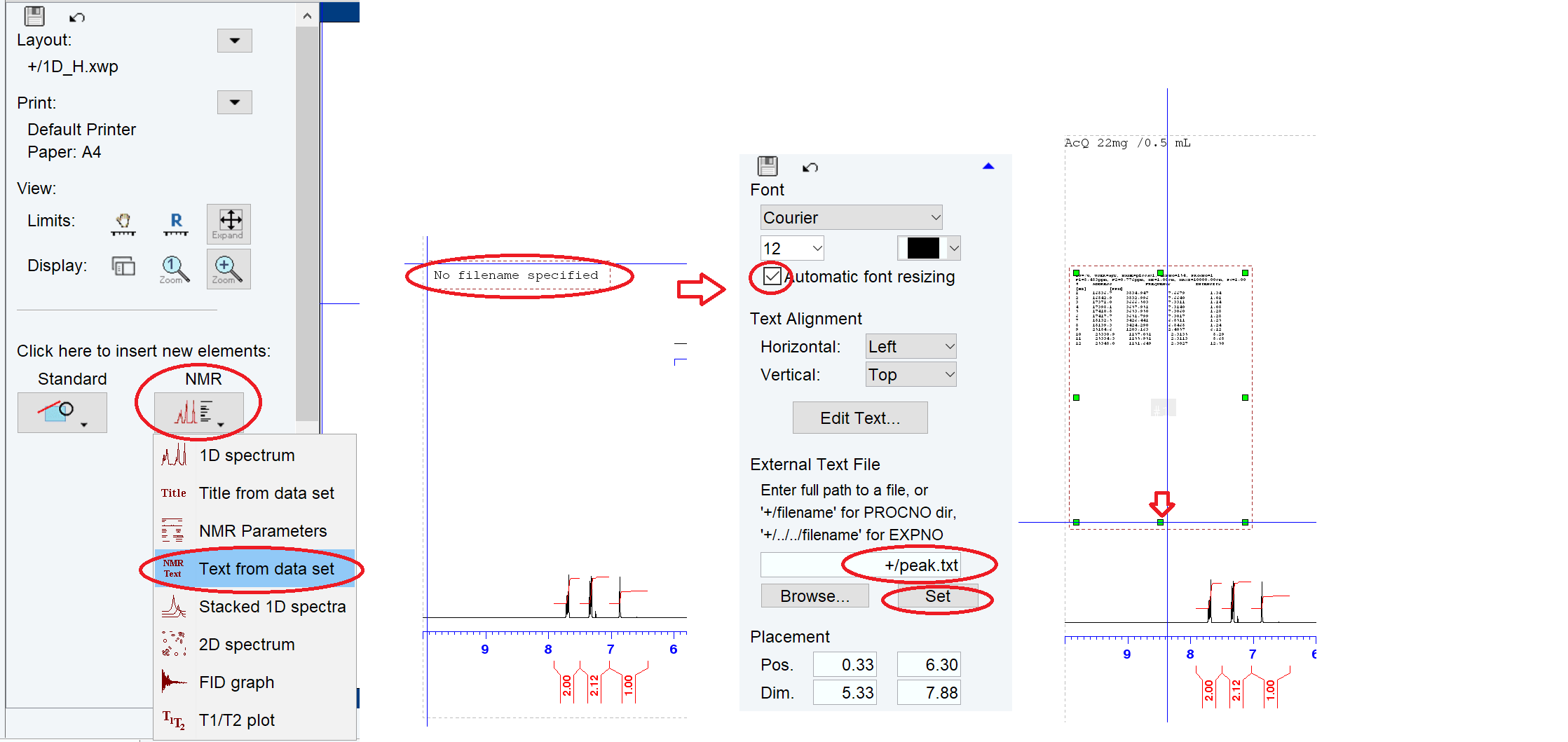
拡大図を挿入する
上記でピークや積分を望みの表示にしてから、そのスペクトルを縮小させて領域をあけてから、右クリック、Duplicateして生成されるコピーを、ドラッグして配置してから、表示範囲を設定すると良い.
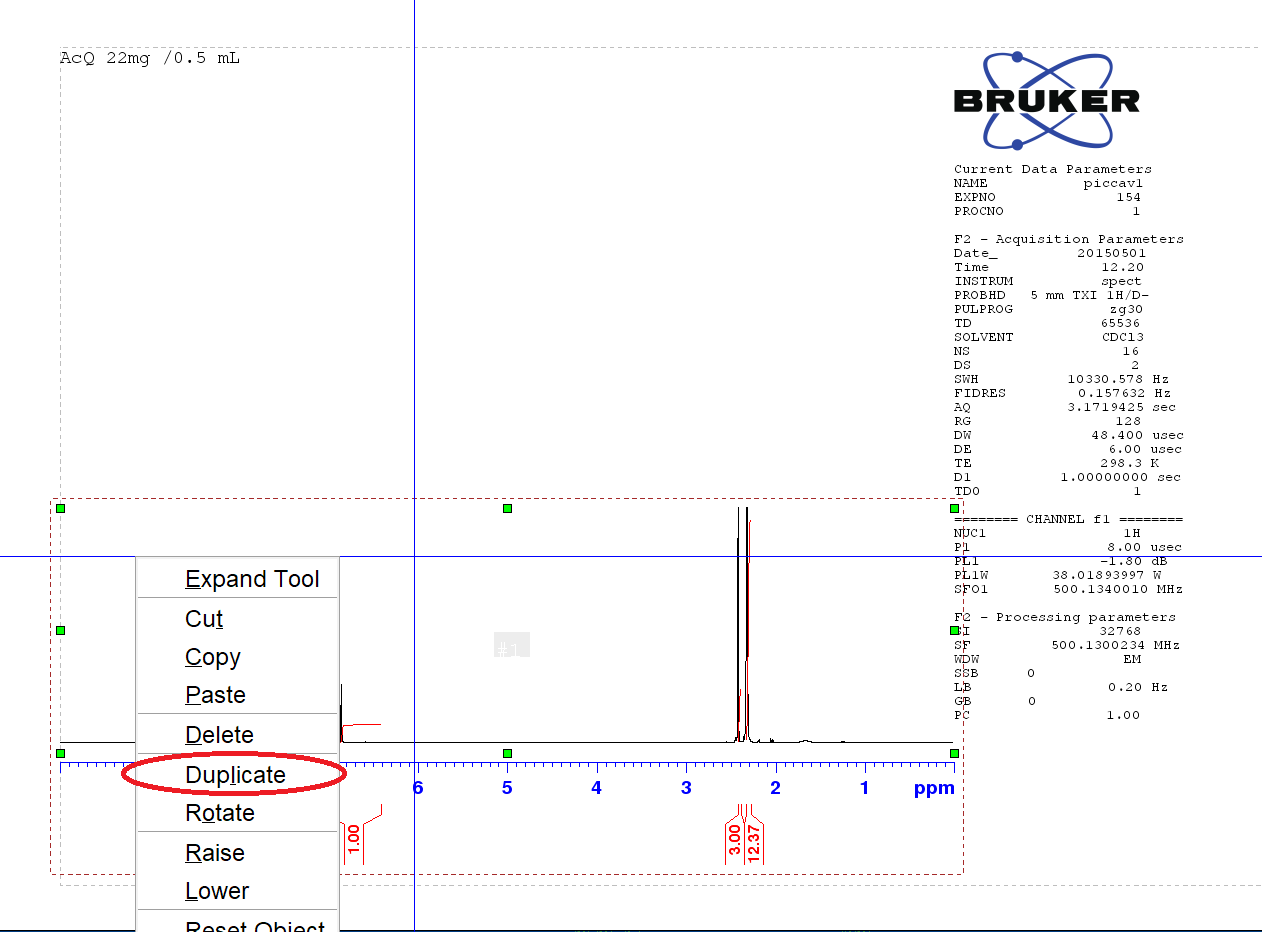
Plotタブのリセット設定・レイアウトファイルの保存
Plotタブは開くたびに表示範囲がリセットされる設定(下図左)になっていることがある.これは多くの似たサンプルの条件をそろえて自動で書き出しするときには便利な設定で、範囲のスペクトル左端と右端のppm設定(FP1, FP2)はProcParsタブの値に従う.
この設定が不便な場合、下図中央のようにXやYをDon’t changeにして、Apply Nowしてから、PlotのメインメニューからLayout>Save asし、次からはこれをLayoutに呼び出して使うと良い.それでもタブを開くと表示はリセットされやすいので、一気に描き上げる方がよい.
カーボンの一次元スペクトルの書き出しは、基本的にはプロトンと同じであるが、積分はしない.この例ではピークピックをスペクトル中に表示させている.
完成図
作ったレイアウトファイルを名前をつけて保存しておくと良い.
カーボンとDEPTを3段に書き出す場合の慣例に従い、下から順にカーボン、DEPT90°、DEPT135°の順に並べて、軸はカーボンだけに描き、表示範囲をそろえる.ピークリストとパラメータはカーボンのものとなる.
完成図
SPECTRUMタブで、本編の化学シフト合わせに従い、カーボンの化学シフトを溶媒または化学シフト基準物質で合わせ、続いてDEPT90°、135°のそれぞれを任意のピークまたはSR値で合わせる.3つのスペクトルのピークピックを行い、ピークリストを、プロトンの書き出しにならってテキストデータにしておく.DEPTのピークリストも載せたいときは、エディタアプリ(メモ帳など)をつかってカーボンのピークリスト ProcNo/pdata/ProcNo/peak.txt にDEPTのリストを書き足しておく.
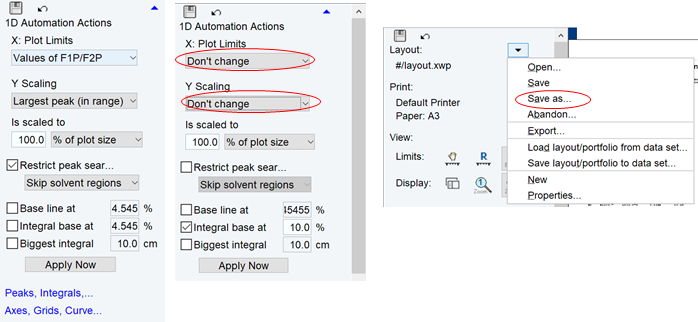
13Cスペクトルをオールインワンに書き出す
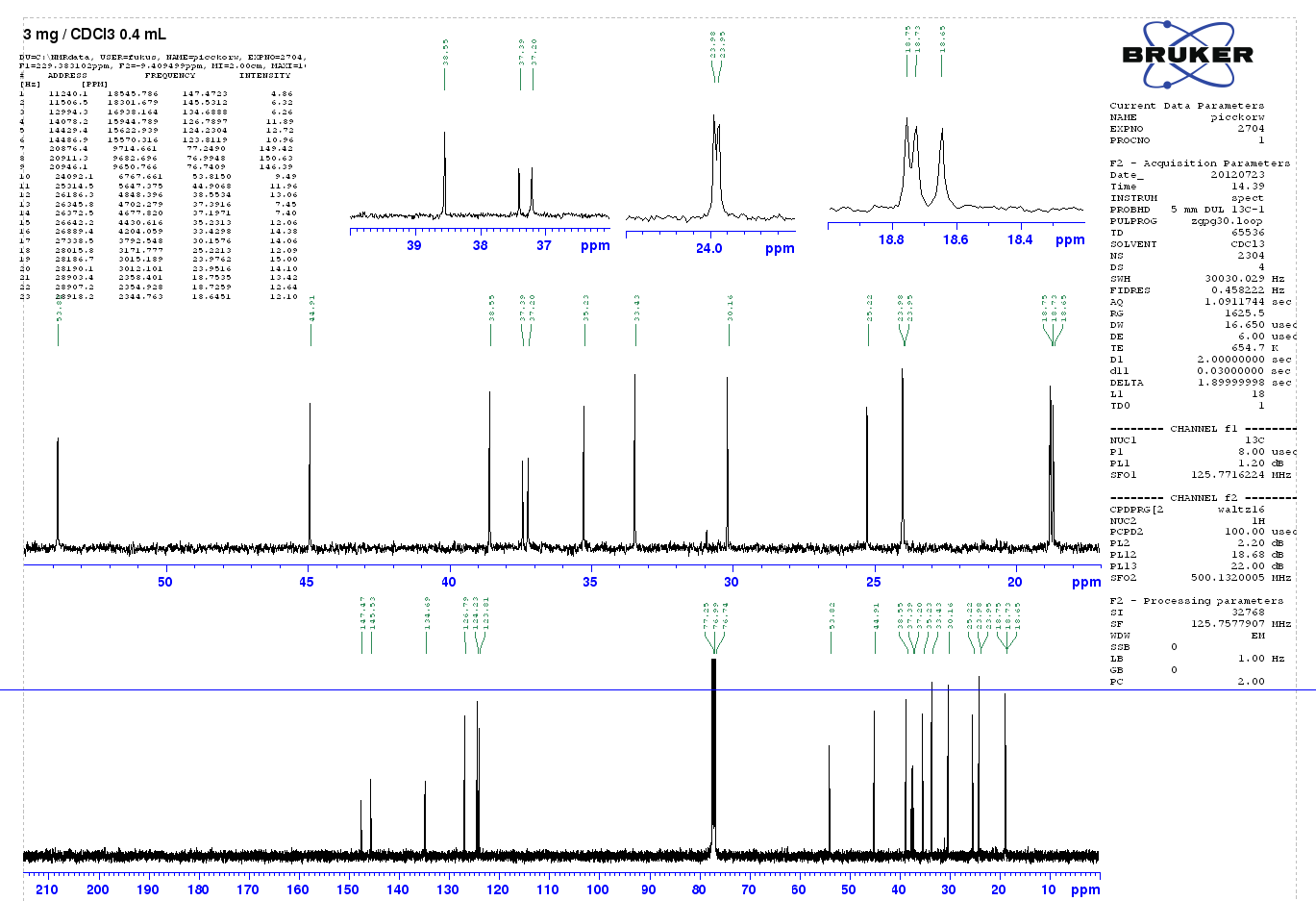
13CとDEPTを一緒に書き出す
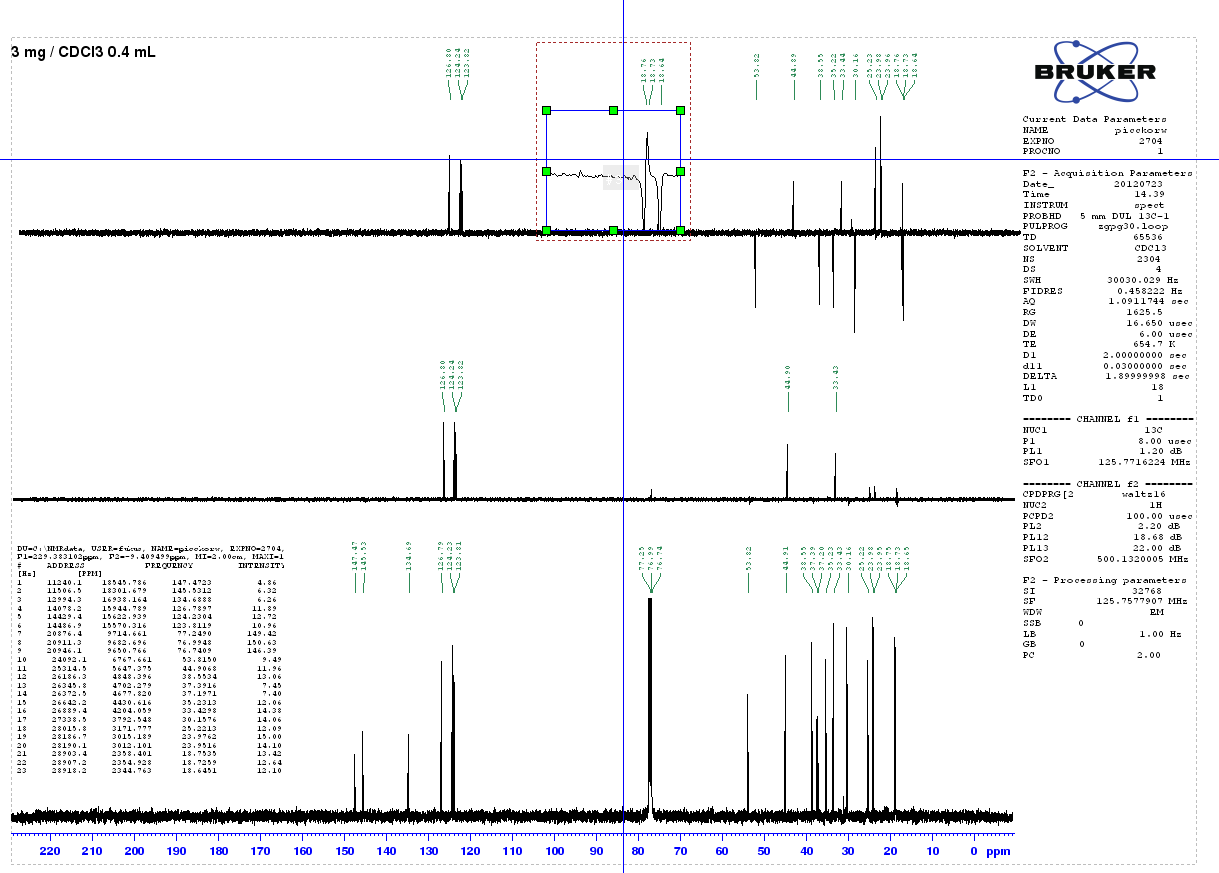
それぞれの化学シフトを合わせ、ピークピックを行う
SPECTRUMタブで多段表示を行う
![]() をクリックして多段表示モードに入る.タブが並んでいたところに多段表示のアイコンが表示される.
をクリックして多段表示モードに入る.タブが並んでいたところに多段表示のアイコンが表示される.
![]()
![]() でベースラインが同じ位置と浮かせて表示が切り替わる.
でベースラインが同じ位置と浮かせて表示が切り替わる.
![]() をクリックして多段表示から抜ける.
をクリックして多段表示から抜ける.
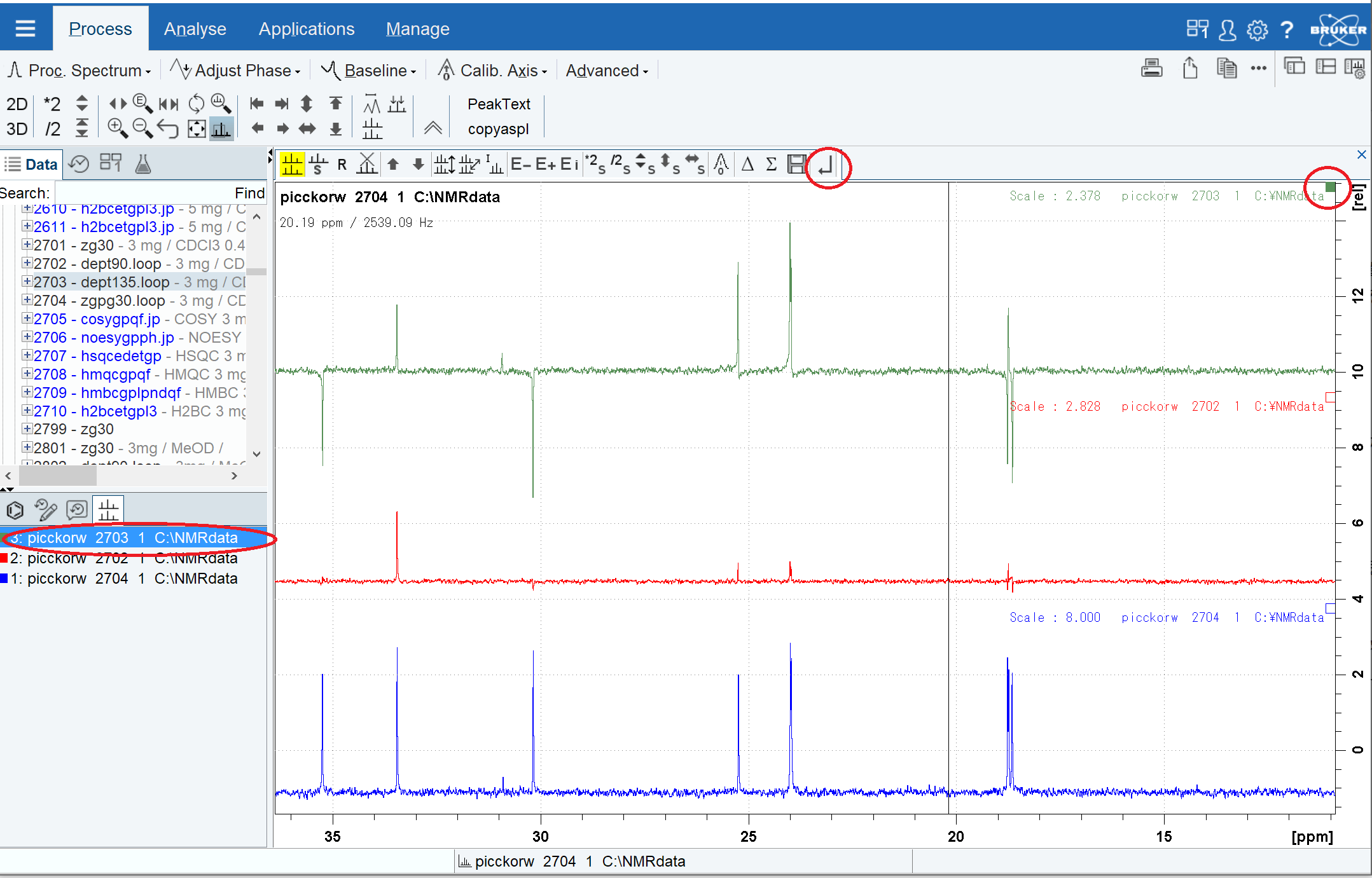
書き出し画面の作成