イメージファイルの作り方
MS ペイントを使用した実例
MS ペイントを使用した実例
最終更新:March-2011
MS ペイントについて
「MS ペイント」は、Windows に標準装備されているビットマップイメージ作成ソフトです。
ファイルタイプは、BMPファイル(*.bmp)、Jpegファイル(*.jpg)、GIFファイル(*.gif)、PNGファイル(*.png)、TIFFファイル(*.tif)を扱えます。
画像作成の実例
一太郎や MS Word で文章などを作成する場合、「『文字囲い』の方法が解らない」などと困ることが多々あります。余り使用しない「機能」を使いたいときに起こりますが、その場合「他の人に聞い」たり「ヘルプを活用」したりしますが、余り使用しない「機能」の場合、数週間後に同じ操作をしようとしても「忘れて」しまい、また「人に聞く」ことになります。
慎重な人は「メモ」を取ったりしますが、画面の変化まで詳細に記録することは「不可能」で、メモを見て操作しようとしても再現できません。パソコンの操作を文章にすると「煩雑」な部分程、解りにくくなるからです。
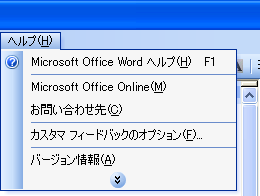 法律の条文に例えれば、4重括弧を使った条文を解釈しようとして、アンダーラインを引いたり色分けしたりしますが、それでも「解釈に苦労する」ことと同じです。
法律の条文に例えれば、4重括弧を使った条文を解釈しようとして、アンダーラインを引いたり色分けしたりしますが、それでも「解釈に苦労する」ことと同じです。
こんなときに便利なのが、画面そのものを画像にしてしまうことです。「百聞は一見に如かず」です。
右上の画像は、MS Word の「ヘルプ」を表示するときの最初の操作ですが、この画像を「MS ペイント」を使用して作成する場合の実例を紹介します。
 4.最後に、左上隅をカットします。画面の表示倍率は6倍のままで、次の手順でカットします。
4.最後に、左上隅をカットします。画面の表示倍率は6倍のままで、次の手順でカットします。
 ② 「角度を指定(R)」→「180°(1)」→「OK」で、画像を 180°回転させます。
② 「角度を指定(R)」→「180°(1)」→「OK」で、画像を 180°回転させます。
「MS ペイント」は、Windows に標準装備されているビットマップイメージ作成ソフトです。
ファイルタイプは、BMPファイル(*.bmp)、Jpegファイル(*.jpg)、GIFファイル(*.gif)、PNGファイル(*.png)、TIFFファイル(*.tif)を扱えます。
① BMPファイルは、16色ビットマップ(8ビットタイプ)、256色ビットマップ(8ビットタイプ)、フルカラービットマップ(24ビットタイプ)などが作れます。色数の少ないイラストは8ビットタイプで作り、写真などは24ビットタイプで作成します。万能型のファイルですが非圧縮型なのでファイルサイズが 100KB 以下の場合に使用して下さい。原画の保存にも適しています。
② GIFファイル(圧縮型)は、イラストに適したファイルです。MS ペイントでは、8ビットタイプに変換した後で、GIFファイルとして保存します。透明化GIF やアニメーションGIF は、Corel Photo Paint や Photo Shop などを使用して下さい。
③ Jpegファイル(圧縮型)は、写真専用ですが保存する際に画質が劣化します。
④ PNGファイル(圧縮型)は、写真とイラストの双方に使用できますが、写真の圧縮率は余り良くありません。画質の劣化は起こりません。画像の透明化もできますが、ホームページのブラウザでは無視されます。
これらの4タイプがホームページのブラウザで表示できる画像ファイルです。
画像作成の実例
一太郎や MS Word で文章などを作成する場合、「『文字囲い』の方法が解らない」などと困ることが多々あります。余り使用しない「機能」を使いたいときに起こりますが、その場合「他の人に聞い」たり「ヘルプを活用」したりしますが、余り使用しない「機能」の場合、数週間後に同じ操作をしようとしても「忘れて」しまい、また「人に聞く」ことになります。
慎重な人は「メモ」を取ったりしますが、画面の変化まで詳細に記録することは「不可能」で、メモを見て操作しようとしても再現できません。パソコンの操作を文章にすると「煩雑」な部分程、解りにくくなるからです。
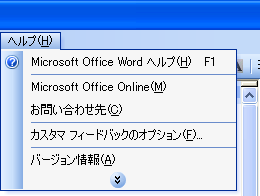 法律の条文に例えれば、4重括弧を使った条文を解釈しようとして、アンダーラインを引いたり色分けしたりしますが、それでも「解釈に苦労する」ことと同じです。
法律の条文に例えれば、4重括弧を使った条文を解釈しようとして、アンダーラインを引いたり色分けしたりしますが、それでも「解釈に苦労する」ことと同じです。
こんなときに便利なのが、画面そのものを画像にしてしまうことです。「百聞は一見に如かず」です。
右上の画像は、MS Word の「ヘルプ」を表示するときの最初の操作ですが、この画像を「MS ペイント」を使用して作成する場合の実例を紹介します。
1.① まず、MS Word 以外の全てのプログラムを閉じます(「最小化」でも ok です)。
② 右上の画像のように「ヘルプ」メニューを表示した状態で、キーボード右上の[Print Screen]キーを押します。
③ 「MS ペイント」を立ち上げ、メニューバーの「編集(E) Alt+E」→「貼り付け(P)」(or Ctrl+V)で、ペイントの編集画面にディスプレイに表示していた画像を貼り付けます。
※ Ctrl+V はショートカットキーで、「編集(E) Alt+E」と「貼り付け(P)」を同時に操作する方法です。
④ 貼り付けた画像の「マスク(白い点線で囲われた部分)」を外さないようにして、画像を画面左

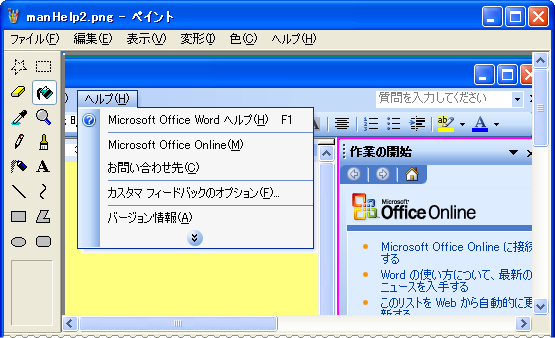

| 上に移動させます。 | ※ |  |
マークが消えると移動できなくなります。 |

2.① 貼り付けた画像の左側と上側の不必要な部分を「塗りつぶし 」ツールで塗りつぶします。塗りつぶしの色は黄色やピンクなどのコントラストの強い色を使います。
」ツールで塗りつぶします。塗りつぶしの色は黄色やピンクなどのコントラストの強い色を使います。
 」ツールで塗りつぶします。塗りつぶしの色は黄色やピンクなどのコントラストの強い色を使います。
」ツールで塗りつぶします。塗りつぶしの色は黄色やピンクなどのコントラストの強い色を使います。② 次に右側の不必要な部分を塗りつぶします。この例の場合は「作業開始」の枠を目印にし、ピンク色を使っています。枠の境を上手く塗りつぶせない場合は、「拡大ツール 」で画像を2倍にすると、境目がハッキリします。
」で画像を2倍にすると、境目がハッキリします。
 」で画像を2倍にすると、境目がハッキリします。
」で画像を2倍にすると、境目がハッキリします。
※ 拡大しすぎると塗りつぶし位置を間違えてしまいます。
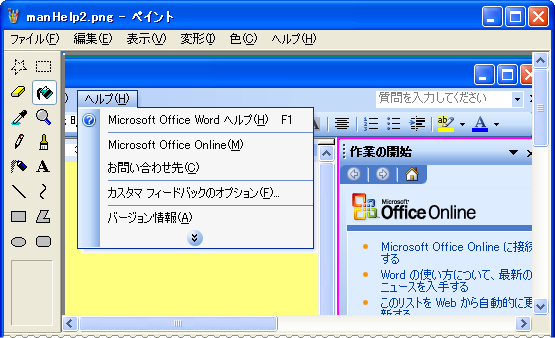
3.画面を移動させ、2.で付けた目印までカットします。その手順は次の通りです。
① スクロールバーで画面を右下隅に移動させ、コーナー部にマウスを重ね、斜め矢印 を表示したらマウスの左ボタンを押さえ込み、マウスを左上方向に移動させます。この例では「ピンク色の縦線の直前」と「黄色のべた塗り」の部分までカットできます。
を表示したらマウスの左ボタンを押さえ込み、マウスを左上方向に移動させます。この例では「ピンク色の縦線の直前」と「黄色のべた塗り」の部分までカットできます。
 を表示したらマウスの左ボタンを押さえ込み、マウスを左上方向に移動させます。この例では「ピンク色の縦線の直前」と「黄色のべた塗り」の部分までカットできます。
を表示したらマウスの左ボタンを押さえ込み、マウスを左上方向に移動させます。この例では「ピンク色の縦線の直前」と「黄色のべた塗り」の部分までカットできます。② 次に、「べた塗り」の部分を境目の直前までカットします。①と同様に斜め矢印を表示させ、マウスを上方向に移動させます。
※ 左側に寄せると縦線が消えてしまい、目印が無くなります。
※ 自信がない場合は、スクロールバーで画面を中央部に移動させ、センターマーク が見えたら、そこにマウスを重ね、上下矢印
が見えたら、そこにマウスを重ね、上下矢印 を表示させ、マウスの左ボタンを押さえ込んで上方向に移動させます。
を表示させ、マウスの左ボタンを押さえ込んで上方向に移動させます。
 が見えたら、そこにマウスを重ね、上下矢印
が見えたら、そこにマウスを重ね、上下矢印 を表示させ、マウスの左ボタンを押さえ込んで上方向に移動させます。
を表示させ、マウスの左ボタンを押さえ込んで上方向に移動させます。③ 最後に、「拡大ツール 」で画像を6倍(or 8倍)にし、黄色の部分とピンク色の部分を全てカットします。
」で画像を6倍(or 8倍)にし、黄色の部分とピンク色の部分を全てカットします。
 」で画像を6倍(or 8倍)にし、黄色の部分とピンク色の部分を全てカットします。
」で画像を6倍(or 8倍)にし、黄色の部分とピンク色の部分を全てカットします。
※ 操作に失敗しても、メニューバーの「編集(E)」→「元に戻す(U)」(or Ctrl+Z)で三回前まで戻せます。
※ Ctrl+Z はショートカットキーで、「編集(E) Alt+E」と「元に戻す(U)」を同時に操作する方法です。

 4.最後に、左上隅をカットします。画面の表示倍率は6倍のままで、次の手順でカットします。
4.最後に、左上隅をカットします。画面の表示倍率は6倍のままで、次の手順でカットします。① メニューバーの「変形(I) Alt+I」→「反転と回転(F)」(or Ctrl+R)を選択します。
※ Ctrl+R はショートカットキーで、「変形(I) Alt+I」と「反転と回転(F)」を同時に操作する方法で、MS ペイント固有の機能です。
 ② 「角度を指定(R)」→「180°(1)」→「OK」で、画像を 180°回転させます。
② 「角度を指定(R)」→「180°(1)」→「OK」で、画像を 180°回転させます。③ 3.①の要領で不必要な部分をカットします。
※ 不要部分のカットを失敗しても、メニューバーの「編集(E)」→「元に戻す(U)」(or Ctrl+Z)で三回前まで戻せます。
④ もう一度①②の操作で画像を 180°回転させて画像の向きを元に戻し、拡大倍率を1倍に戻します。
⑤ 最後に、画像の出来上がりを確認して下さい。