最終更新:March-2011 |
作成した地図にタイトルを付けるなど一部を修正する場合は、マップファンが扱い易いと思います。 |
以下は、マップファンの地図を使って、市電の路線図(山花線)を合成するときの実例です。 |
1.①マップファン地図サイトにアクセスし、②日本地図の上に表示している「北海道」をクリックし、③北海道(西部)をクリックし、④左肩の札幌市「中央区」をクリックします。
→ 次の札幌市中央区の地図を表示します。 ⑤地図の下部に表示している、「中心点」~「アイコン」のチェックマークを外します。 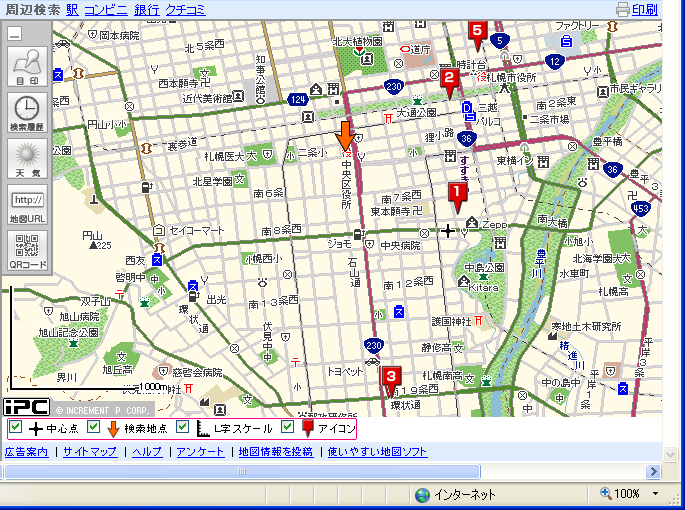 |
2.この状態でパソコンの[Print Screen]キーを押します。
※ パソコンによって、キー表示は多少異なります。 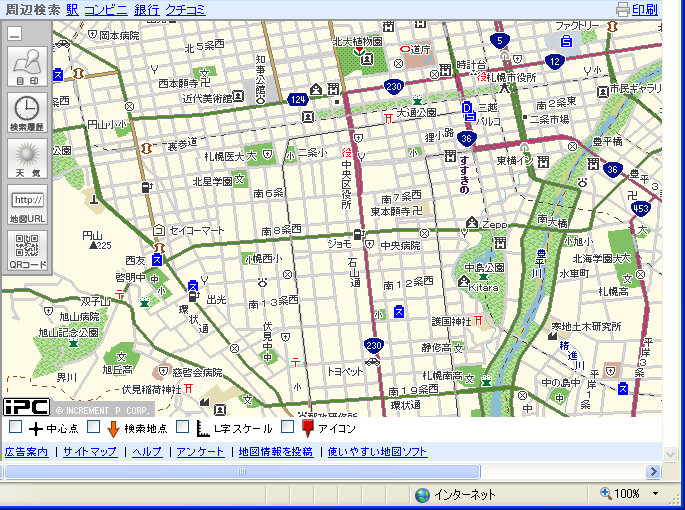 |
3.Microsoft社のペイントを立ち上げます。
※ ペイントは、タスクバーの①スタート( 4.ペイントが立ちあがったら、①編集(F)、②貼り付け(P)で、ペイントの編集画面に貼り付けます。
※ [Ctrl]キー +[P]キーで、①と②の操作を一度に行うこともできます。 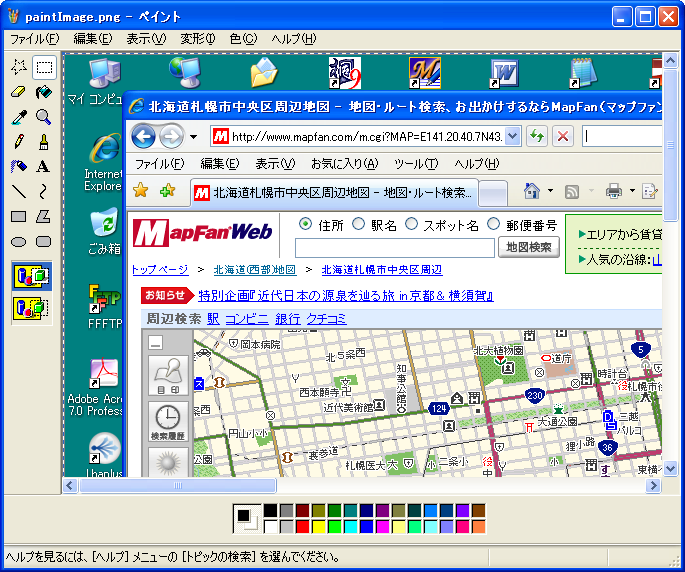 |
5.画像をドラック(画像をマウスの左ボタンで押さえ込む)し、ペイント編集画面の左上に移動させます。
※ マスク(前画面の図を囲っている破線)を「消さない」ように注意して下さい。 → 画像をペイントの左上隅に移動したら、イメージを一度保存して下さい。 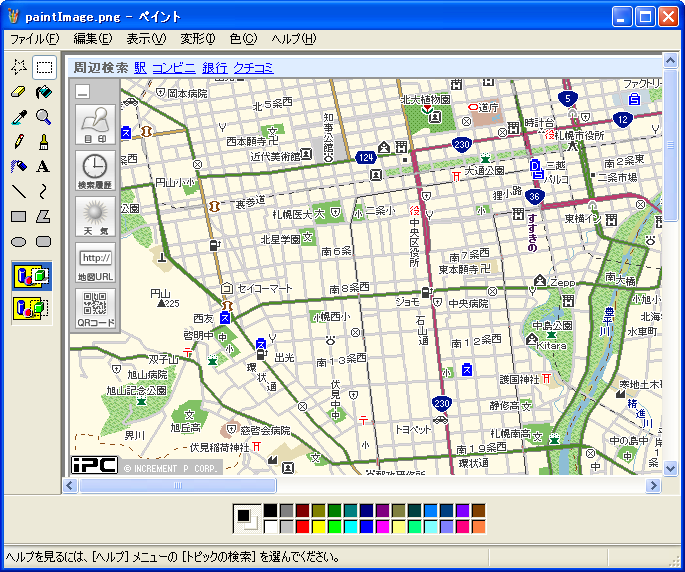 |
6.次に、ペイント編集画面を右下隅にスクロールさせ、①編集領域の「選択」アイコン(赤枠で囲ったアイコン)をクリックします。 → マスク(図を囲っている破線)が消えます。
②右下隅にマウスを合わせ、斜め矢印( 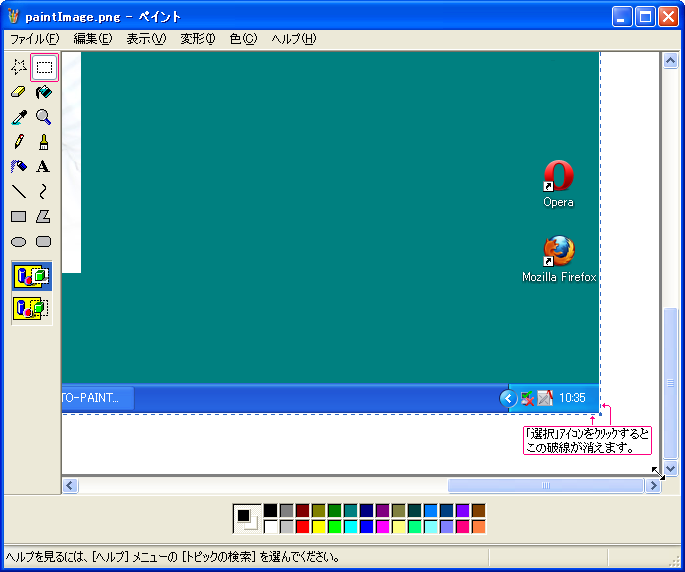 |
7.下図のように、「残したい部分」の直前までカットします。
※ カットし過ぎた場合はペイントのメニューバーの、①編集(V)、②元に戻す(U)で、やり直して下さい。最初は「残したい部分」が分かりにくいので、中間点辺りを目処にカットし、境目が画面で分かる位置で、もう一度カットして下さい。 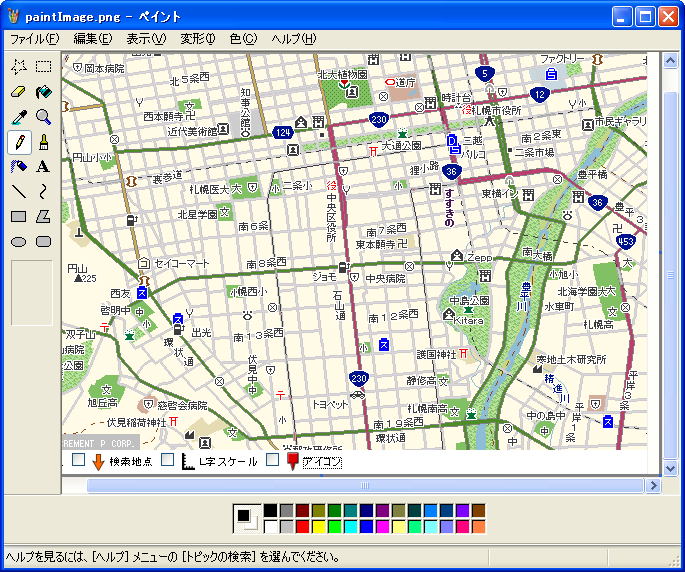 |
8.次に、①ペイントの「拡大」アイコン(赤枠で囲ったアイコン)をクリックして図形を6倍に拡大し、②ペイント編集画面を右下隅にスクロールさせ、③右下隅にマウスを合わせ、斜め矢印(
→ 画像の不要な部分をカットできます。 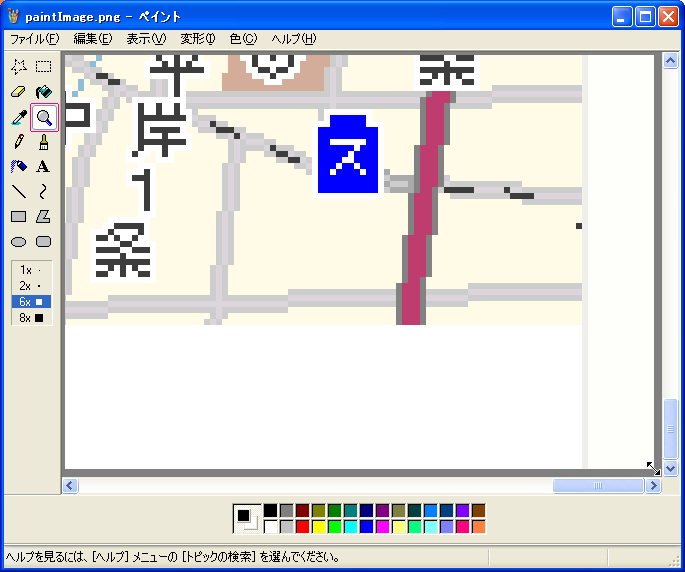 |
9.次にメニューバーの、①変形(I)、②反転と回転(F)を選択します。
※ [Ctrl]キー +[R]キーで、①と②の操作を一度に行うこともできます。 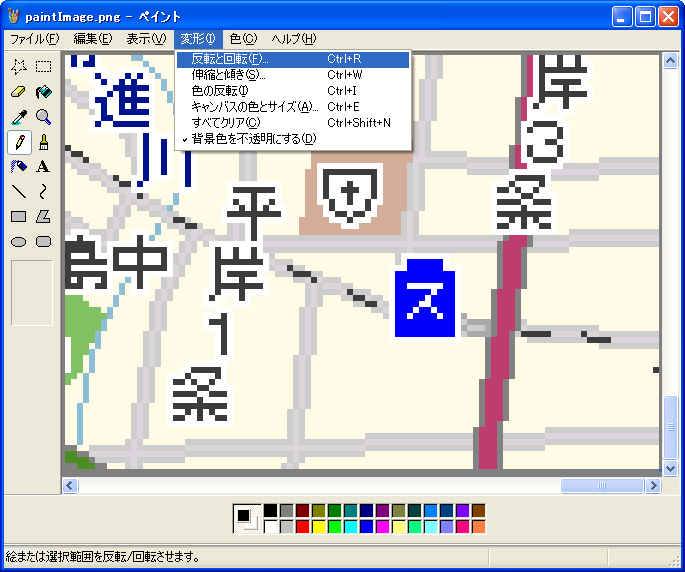 |
 10.右の「反転と回転」ダイアログを表示します。
①角度を指定(R)をクリックし、 ②180°(1)をクリックし、 ③「OK」ボタンをクリックします。 |
11.ペイント編集画面を右下隅にスクロールさせ、右下隅にマウスを合わせ、斜め矢印(
→ 画像の不要な部分をカットできます。 ※ この場合は、画像のタイトル部や凡例部分までを削除した方が良いでしょう。 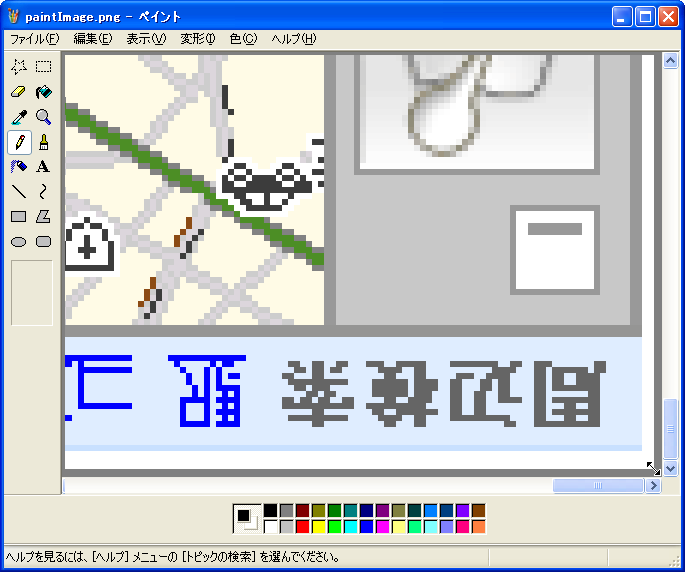 |
12.再び、メニューバーの、①変形(I)、②反転と回転(F)を選択します。
※ [Ctrl]キー +[R]キーで、①と②の操作を一度に行うこともできます。
「反転と回転」ダイアログ(下図、中央)を表示したら、③角度を指定(R)をクリックし、④180°(1)をクリックし、⑤「OK」ボタンをクリックします。 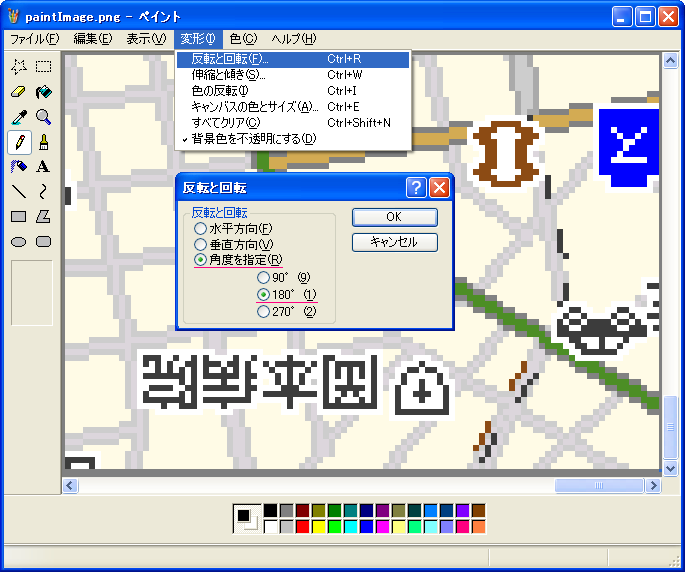 |
13.次にメニューバーの、①変形(I)、②キャンパスの色とサイズ(A)を選択します。
※ [Ctrl]キー +[E]キーで、①と②の操作を一度に行うこともできます。 「キャンパスの色とサイズ」ダイアログ(下図、中央)を表示したら、③幅(W)と、④高さ(H)を設定し、⑤「OK」ボタンをクリックします。 ※ 幅(W)と高さ(H)は、つなぎ合わせる図の大きさを考慮し、多少大きめに設定して下さい。 ※ ペイントの「拡大」アイコンで図形を原寸(1x)に戻すと、サイズ設定が分かり易くなります。 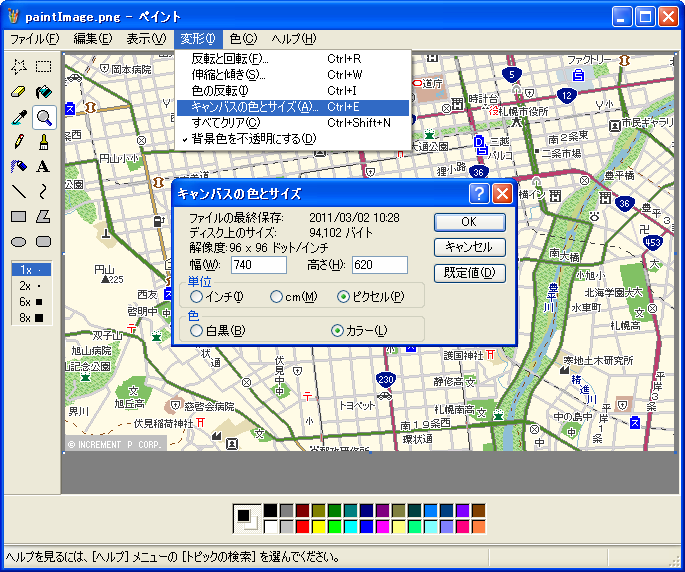 |
14.①マップファン地図サイトの表示位置を下方向にスクロールさせ、市電の路線図(山花線)の下部を表示させます。②次に、4~12.の要領で継ぎ足す部分の画像ファイルを作成します。
※ 重ね合わせはハッキリした目印が必要です。この場合は「環状通」と「石山通」を目印にします。 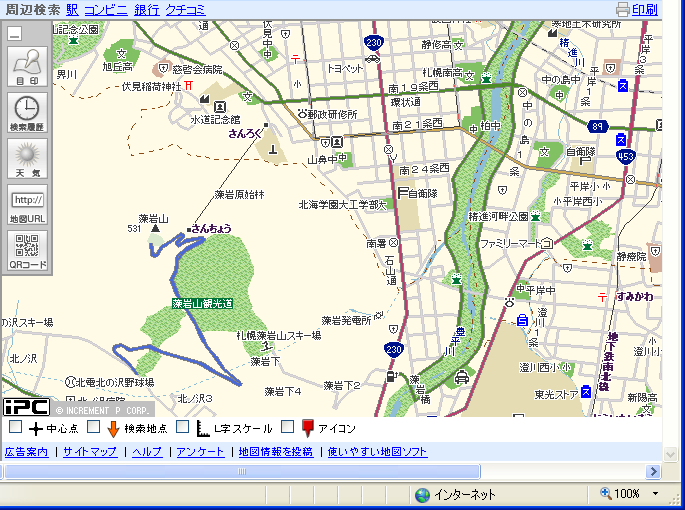 |
15.「継ぎ足すファイル」を作成したら、メニューバーの①編集(E)、②すべて選択(A)を選びます。
※ [Ctrl]キー +[A]キーで、①と②の操作を一度に行うこともできます。 続けて、メニューバーの③編集(E)、④コピー(C)を選びます。 ※ [Ctrl]キー +[C]キーで、③と④の操作を一度に行うこともできます。 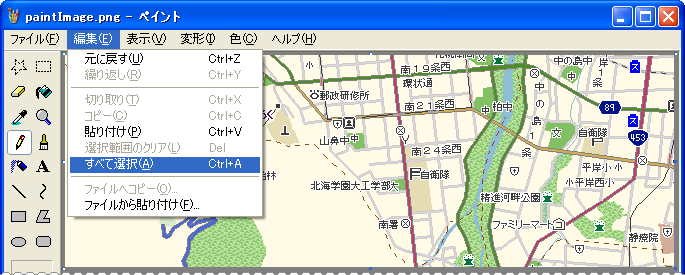 |
16.「継ぎ足されるファイル」(環状通の上側)をペイントに読み込みます。
①「拡大と縮小」アイコンを(赤枠のアイコン)を選び、②地図を6倍に拡大します。  |
17.画像を下部にスクロールさせ、市電路線図を継ぎ足す境界辺りを表示させます。
メニューバーの、①編集(E)、②貼り付け(P)で合成します。 ※ [Ctrl]キー +[V]キーで、①と②の操作を一度に行うこともできます。 ※ 破線から下が、「重ね合わせた」部分です。  |
18.貼り付け箇所の画像のズレを次の方法で調整します。
メニューバーの、①変形(I)、②背景を不透明にする(D)を選択し、チェックマークを外します。 ※ 文字周りの白抜きの部分は、下地の色を表示します。重ね位置が一致すると、文字が鮮明に表示されます。
※ 重ね位置が一致したら、再度、③変形(I)、④背景を不透明にする(D)の操作で、チェックマークを付けて下さい。  |
19.最後に、不要なガイド表示などを修正し、①方位、②縮尺、③出典(サイト名)などを追加します。
※ ①②は地図を印刷したときに必要です。必ず付けて下さい。
③は参考にしたサイト名で、利用規約を遵守していることを明示するものです。 ※ 地図サイト特有の「拡大・縮小」アイコンなどは、図の重ね合わせなどで消して下さい。 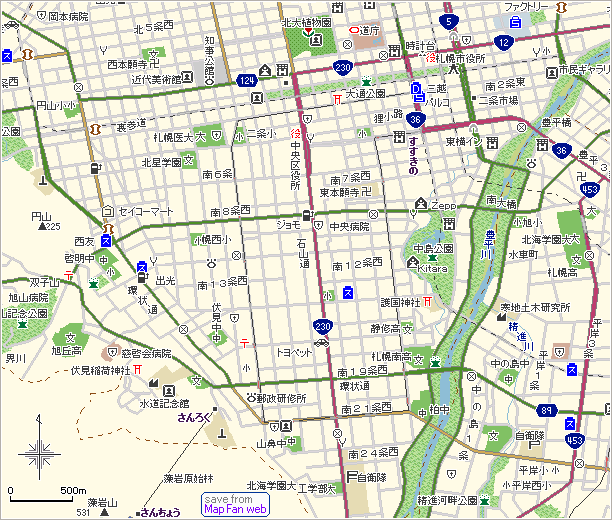 |
| Page Top へ |  へ へ |